Table of contents
- Enshrouded dedicated server requirements
- Enshrouded Server Requirements for 4-6 Players:
- Enshrouded Server Requirements for 16 Players:
- Method 1: How to install/create Enshrouded dedicated server using Steam
- Method 2: How to install/create Enshrouded dedicated server using SteamCMD guide
- Method 3: How to create Enshrouded Dedicated server using using WindowsGSM
- Method 4: Enshrouded dedicated server hosting
Setting up a game server can be a complex task, but with the right guidance, it becomes a straightforward process. Here’s a comprehensive guide on how to create Enshrouded Dedicated Server
Enshrouded dedicated server requirements
These specifications are more detailed and tailored to the specific number of players and server load, which is helpful for planning your server setup. Here’s a summary of the recommended hardware for different player counts:
Enshrouded Server Requirements for 4-6 Players:
- CPU: Intel Core i7 with 3.2 GHz or equivalent AMD / 6 Cores (12 Threads)
- Memory: 16 GB RAM
- Storage: SSD with at least 30 GB free space for the installation
- Additional Storage: Up to 100mb for each additional saved world
- Internet Connection: Per player, an upload capacity of 2mbit/sec is recommended, and download capacity should roughly match the upload.
Enshrouded Server Requirements for 16 Players:
- CPU: Intel Core i7 with 3.7 GHz or equivalent AMD / 8 Cores (16 Threads)
- Memory: 16 GB RAM
- Storage: SSD with at least 30 GB free space for the installation
- Additional Storage: Up to 100mb for each additional saved world
- Internet Connection: Per player, an upload capacity of 2mbit/sec is recommended, and download capacity should roughly match the upload.
These specifications should help ensure a smooth and enjoyable multiplayer experience for the specified number of players. Keep in mind that running a dedicated server may also require proper server management and configuration to optimize performance and security, so it’s a good idea to consult the Enshrouded documentation or support resources for detailed setup instructions.
Method 1: How to install/create Enshrouded dedicated server using Steam
Enshrouded game on Steam includes a dedicated server executable. Follow these detailed steps to set up the Enshrouded server on Steam:
- Unlock Dedicated Server: When you purchase and unlock the game “Enshrouded,” the dedicated server for the game is automatically made available in the “Tools” section of your Steam library.
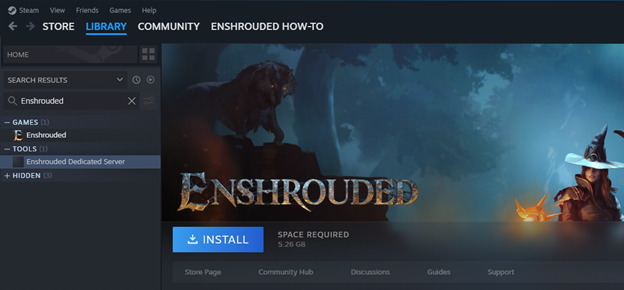
- Enable Tools Section: To access the “Tools” section, ensure that you enable the Tools checkbox in your Steam library settings, which is shown in the screenshot below.
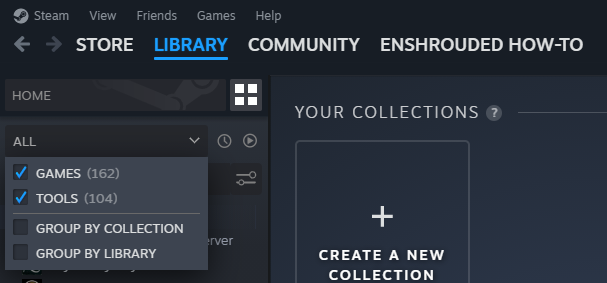
- Begin Setup: a. Download Dedicated Server: Locate and download the dedicated server from the Tools section within your Steam library. b. Configure Properties:
- Right-click on the Enshrouded server in your Steam library.From the context menu that appears, select “Properties…”
- In the “Properties” window, navigate to the “Installed Files” section.Click on the “[Browse…]” button, which will open the file path to the downloaded server files in Windows Explorer.
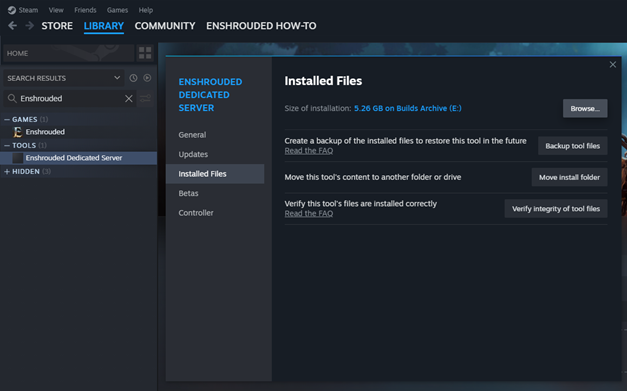
d. Launch the Dedicated Server:- Locate the “Enshrouded Dedicated Server.exe” file within the opened file path.To start the dedicated server, simply run this “Enshrouded Dedicated Server.exe.”
- Configuration File:
- After starting the dedicated server executable once, it will generate a file named “enshrouded_server.json.”
- This configuration file can be edited using any text editor to customize settings for the dedicated server as needed.
- Operating System Compatibility:
- As of now, the Enshrouded dedicated server setup is supported exclusively on Windows operating systems.
- However, Linux support is planned for future updates, but it’s not available at this time.
By following these steps, you should be able to successfully set up and configure the “Enshrouded” server on Steam.
Method 2: How to install/create Enshrouded dedicated server using SteamCMD guide
a. Setup
- Create a folder on your system drive:
C:\Enshrouded - Download SteamCMD for Windows from this link.
- Extract the contents of the zip file to the folder you just created.
b. Fetching Server Files using SteamCMD
- Create a file named
FetchServerFiles.batand insert the following code:
@echo off
start "" steamcmd.exe +login USER PASS +force_install_dir "C:\EnshroudedServer" +app_update 2278520 validate +quit- Run
FetchServerFiles.batto fetch the server files from Steam.
c. Starting the Enshrouded Server
start "" "C:\PATH\TO\YOUR\FILES\ProjectWar\Binaries\Win64\EnshroudedServer.exe" ProjectWar ProjectWar_Start ?Listen?MaxPlayers=8 -server -game -QueueThreshold=8 -ServerName="YOUR SERVER NAME" -ServerAdminAccounts=STEAM64ID;STEAM64ID;STEAM64ID -log log=log.log -locallogtimes -EnableParallelCharacterMovementTickFunction -EnableParallelCharacterTickFunction -UseDynamicPhysicsScene -OutIPAddress=YOUR_PUBLIC_IP -ServerID=ANY_IDEA -port=PORT-BeaconPort=PORT+1 -QueryPort=PORT+2 -Game.PhysicsVehicle=false -ansimalloc -Game.MaxFrameRate=35 -ShutDownServicePort=PORT+3- Create a batch file named
StartServer.batand paste the command above - Modify the necessary parameters like
ServerName,ServerPassword,ServerAdminAccounts, etc., to customize your server. - Run
StartServer.bat. The first time you start the server, it might take up to 10 minutes to load.
Method 3: How to create Enshrouded Dedicated server using using WindowsGSM
a. WindowsGSM Installation:
- Step 1: Download WindowsGSM from the official website: WindowsGSM.
- Step 2: Choose a location on your computer where you want all servers to be installed and run. Create a folder there.
- Step 3: Drag the
WindowsGSM.Exefile into the folder you just created. - Step 4: Execute the
WindowsGSM.Exefile. this will generate extra folders and files i.ebackups,bin,configs,logs,plugins,servers, MahApps.Metro.dll
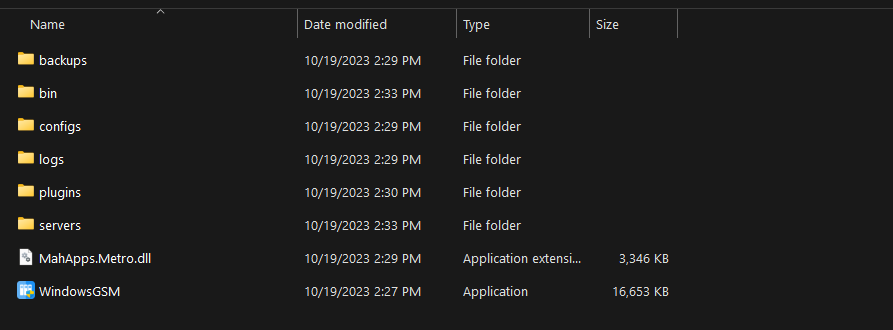
b. Enshrouded WindowsGSM Plugin Installation
- Step 1: Download the latest release of the plugin from GitHub.
- Step 2: Extract the downloaded file.
- Step 3: Move the
Enshrouded.csfolder to thepluginsfolder in your WindowsGSM directory.
- In the WindowsGSM interface, click on the puzzle icon located at the bottom left side.
- Navigate to the location of the downloaded plugin and select the zip file to install it.
- Step 4: After installing the plugin, either click on the RELOAD PLUGINS button or restart WindowsGSM to ensure the plugin is loaded correctly.
- Step 5: Navigate to the “Servers” section in WindowsGSM. Click on “Install Game Server” and look for “Enshrouded Dedicated Server [Enshrouded.cs]” to install.
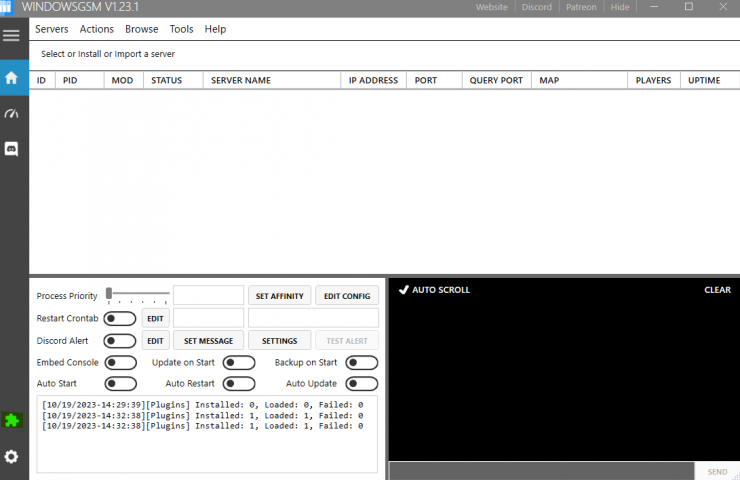
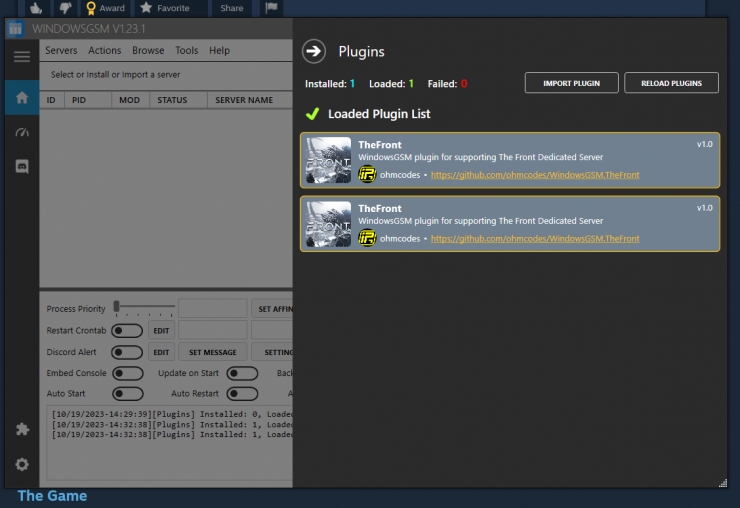
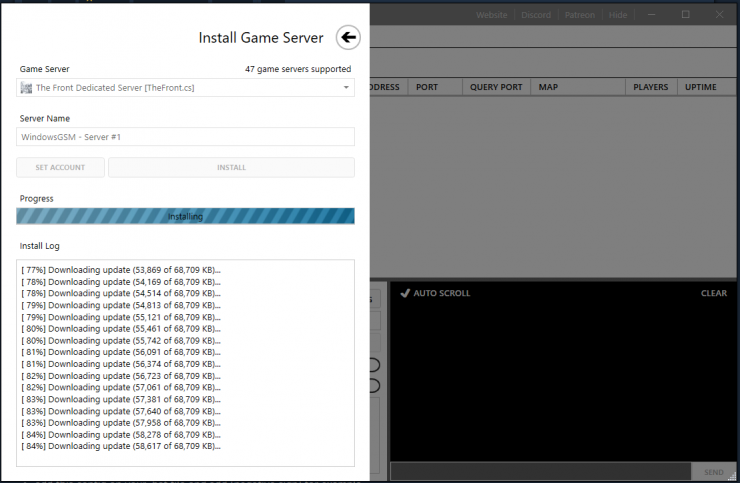
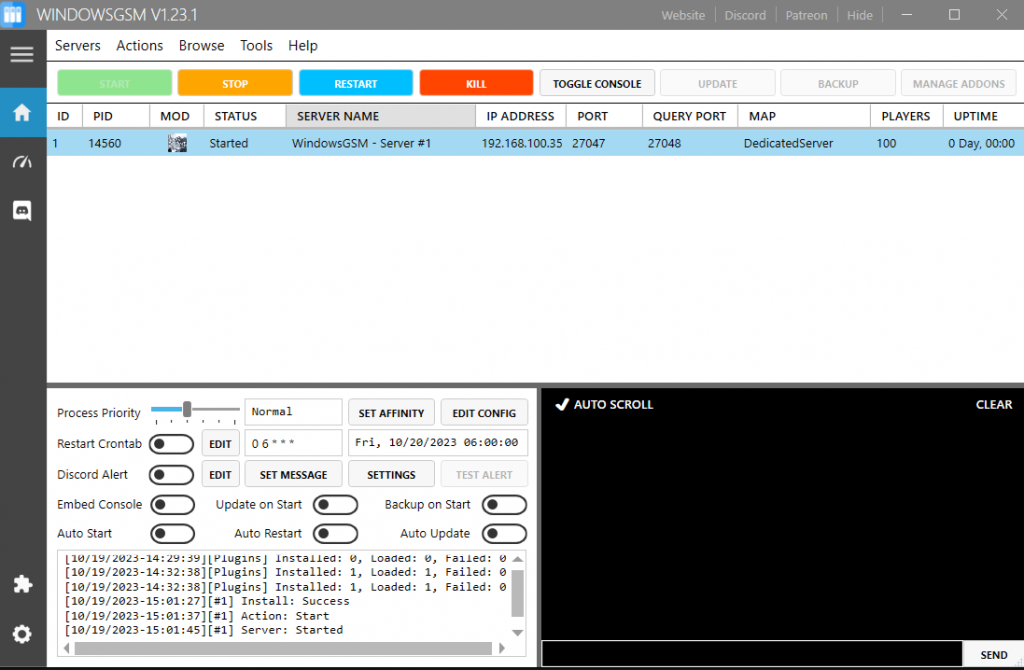
Configuring Enshrouded Dedicated Server
Setting up your game server to your preferences is crucial. Here’s how you can do it:
- Open the
ServerConfig_.inifile to modify game server settings. This file can be found in the/EnshroudedManager/directory. The settings in this file will overwrite your launch line settings. Here’s a sample configuration:
[BaseServerConfig]
IsCanMail=1.000000
ServerName="YOUR SERVER NAME"
ServerPassword=
ServerAdminAccounts=STEAM64ID;STEAM64ID;
ServerTitle="A simple description of your server"
PlayerAddExpRate=1Remember to replace placeholders like YOUR SERVER NAME and STEAM64ID with your actual values.
See an in-depth Enshrouded server configuration guide
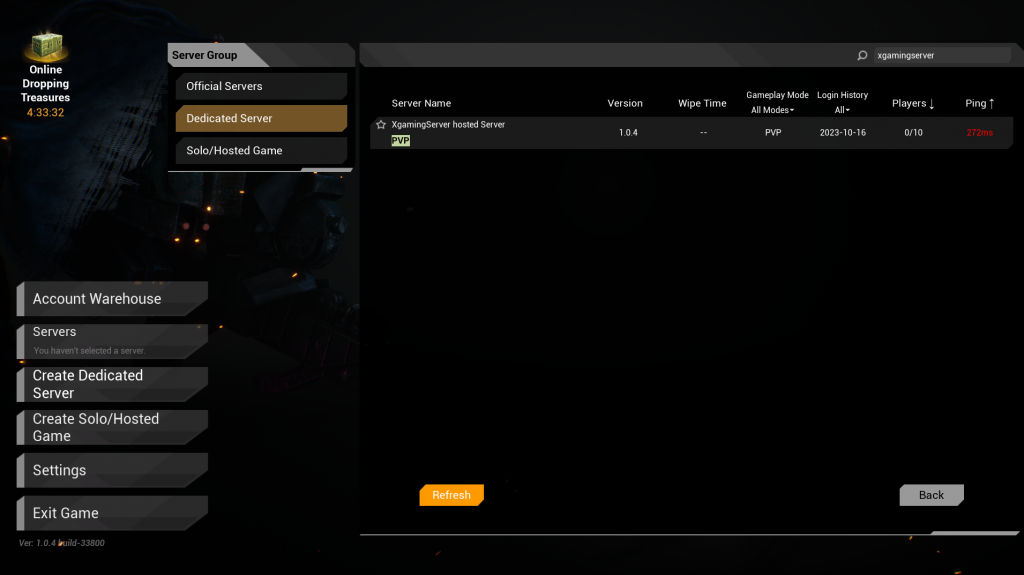
And that’s it! You’ve successfully set up Enshrouded server for ProjectWar. Always ensure your server’s security and regularly back up your data to prevent potential data loss or breaches.
You can now connect to your Enshrouded server
Method 4: Enshrouded dedicated server hosting
If setting up and configuring the server yourself is too much you can host a dedicated Enshrouded server with us. With our hosting service you will get
- Dedicated RAM
- Dedicated CPU cores
- DDoS Protection
- Automated Cloud Backups
- No fixed game slots
- Full Server Control and more
Rent your Enshoruded server now!




4 comments