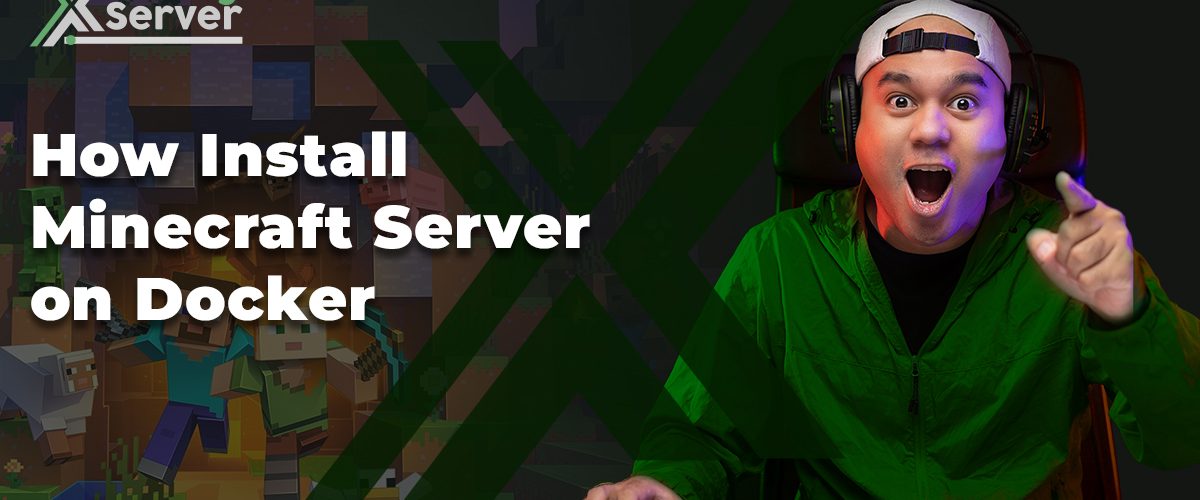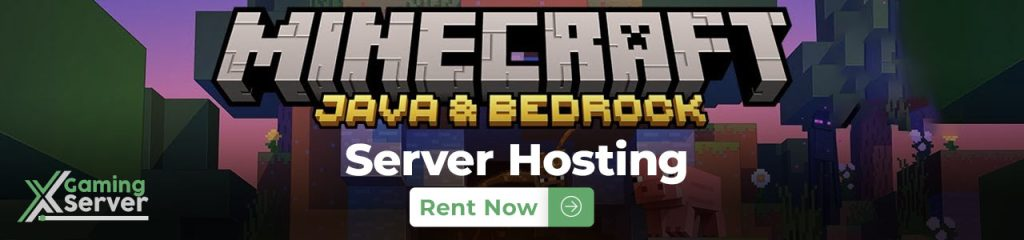
In today’s digital landscape, hosting a Minecraft server has become a popular endeavor among gaming enthusiasts looking to create immersive experiences for themselves and their friends. One of the most efficient ways to manage and host a Minecraft server is through Docker, a platform that simplifies deployment and scalability. In this guide, we’ll delve into the intricacies of setting up and optimizing a Minecraft server using Docker, ensuring a seamless gaming experience for players.
Understanding the Benefits of Docker for Minecraft Server Hosting
Docker revolutionizes server hosting by encapsulating applications into containers, providing a lightweight and efficient way to deploy software. When it comes to Minecraft servers, Docker offers several advantages:
1. Isolation and Flexibility
- Docker containers ensure that each component of the Minecraft server operates independently, enhancing security and stability.
- Easy scalability allows you to adjust server resources based on demand, accommodating varying numbers of players seamlessly.
2. Resource Efficiency
- Docker’s resource management capabilities optimize server performance, ensuring smooth gameplay even during peak usage periods.
- Efficient resource allocation minimizes hardware requirements, reducing hosting costs while maintaining excellent gaming experiences.
3. Simplified Deployment
- Setting up a Minecraft server with Docker is streamlined and straightforward, making it accessible to both beginners and experienced users.
- Automated updates and version control eliminate manual maintenance tasks, saving time and effort for server administrators.
Choosing the Right Hosting Environment
Before diving into the technical setup, it’s crucial to select the appropriate hosting environment for your Minecraft Docker server. Consider the following factors:
1. Performance Requirements
- Determine the expected number of players, map size, and usage patterns to gauge the necessary server resources (CPU, RAM, storage, bandwidth).
2. Uptime and Availability
- Evaluate hosting providers based on their uptime guarantees, network reliability, and data center infrastructure to ensure uninterrupted gaming experiences.
3. Scalability Options
- Opt for a hosting solution that offers scalability options, allowing you to adjust resources dynamically as your Minecraft community grows.
Setting Up Your Minecraft Server on Docker: Step-by-Step Tutorial
Now, let’s walk through the process of setting up a Minecraft server using Docker on a Linux-based hosting environment, such as those provided by IONOS.
Step 1: Connect to the Server
- Log in to your hosting provider’s control panel or SSH into your server.
Step 2: Prepare the Docker Index
- Update the package index and install necessary packages:bashCopy code
sudo apt update sudo apt-get install \ ca-certificates \ curl \ gnupg \ lsb-release - Add the official GPG key from Docker:bashCopy code
sudo mkdir -p /etc/apt/trusted.gpg.d curl -fsSL https://download.docker.com/linux/ubuntu/gpg | sudo gpg --dearmor -o /etc/apt/trusted.gpg.d/docker.gpg - Set up the Docker repository:bashCopy code
echo "deb [arch=amd64 signed-by=/etc/apt/trusted.gpg.d/docker.gpg] https://download.docker.com/linux/ubuntu $(lsb_release -cs) stable" | sudo tee /etc/apt/sources.list.d/docker.list > /dev/null - Update the package index again:bashCopy code
sudo apt update
Step 3: Install the Docker Engine
- Install Docker CE, Docker CLI, containerd, and Docker Compose:bashCopy code
sudo apt-get install docker-ce docker-ce-cli containerd.io docker-compose - Verify the installation by checking Docker version:bashCopy code
docker --version docker-compose --version
Step 4: Start Minecraft Server on Docker Container
- Pull the Minecraft server Docker image:bashCopy code
docker pull itzg/minecraft-server - Create a directory for Minecraft server data:bashCopy code
sudo mkdir -p /opt/minecraft/server - Start the Minecraft server container with necessary configurations:bashCopy code
docker run -d -p 25565:25565 \ -v /opt/minecraft/server:/data \ --name minecraft-server \ -e EULA=TRUE \ --restart unless-stopped \ itzg/minecraft-server
Step 5: Enable Port
- Open TCP port 25565 on your server’s firewall to allow Minecraft connections.
Step 6: Configure the Server
- Customize server settings by editing the server.properties file located in
/opt/minecraft/server. - Example of editing server.properties using nano editor:bashCopy code
sudo nano /opt/minecraft/server/server.properties
Step 7: Restart the Server from the Minecraft Console
- Access the Minecraft server console to manage the server:bashCopy code
docker exec -it minecraft-server rcon-cli - Use commands like
stopto gracefully shut down and restart the server with updated configurations.
Step 8: Connect to the Minecraft Docker Server
- Use your Minecraft client to connect to the server using the server’s IP address and port number (default is 25565).
Conclusion
By leveraging Docker’s capabilities and following best practices in server hosting, you can create a robust and efficient Minecraft environment for yourself and your community. Remember to regularly update and maintain your Docker containers for optimal performance and security. With the right hosting environment and configuration, your Minecraft Docker server will provide endless hours of adventure and excitement for players worldwide.