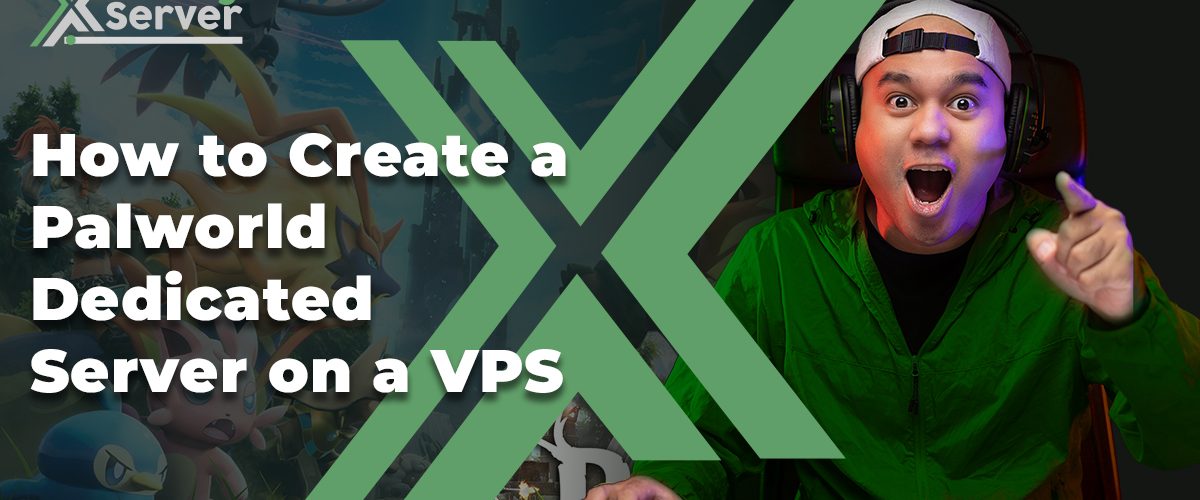This section will guide you through the process of setting up your dedicated server for the Palworld Steam version. We’ll cover everything from choosing the right hosting plan to installing essential mods to enhance your gaming experience. Please note that the Linux commands may vary depending on your distribution.
Important Note: As of now, Palworld’s dedicated game server is exclusively available for the Steam version.
When selecting the ideal VPS game hosting plan for Palworld, consider the following system requirements:
- Operating system: Linux or Windows.
- Processor: A quad-core processor or better.
- RAM: 8 GB or more, depending on the number of players.
- Storage: A minimum of 40 GB.
For Palworld dedicated servers accommodating up to 32 players, we recommend a minimum of 16 GB of RAM for optimal performance. Based on these specifications, XGamingPanel’s Game Panel 4 plan is an excellent choice.
XGamingServer’s Palworld server hosting also provides a Game Panel, which allows you to set up a dedicated server for various games without having to use command-line commands. We will explain this method later in the tutorial.
Configure a VPS Palworld
To configure your VPS, connect to it via SSH using tools like PuTTY, Terminal. You’ll find the server’s IP address and login credentials under the “SSH access” tab in the Overview menu.
By default, you’ll log in as the root user. However, we recommend creating another Linux user account with superuser privileges to minimize the risk of accidental command execution that might disrupt your server. Here’s the command to create a new user:
adduser your_usernameReplace “your_username” with your desired username, set a new password, and follow the on-screen instructions. Once you’ve created the user, grant it superuser privileges and switch to the new account with the following commands:
usermod -aG sudo your_username
su your_usernameNext, configure the VPS firewall to open port 8211, which Palworld uses for communication with dedicated servers. Use these commands:
sudo ufw allow 8211/tcp
sudo ufw allow 8211/udpIf you encounter a “command not found” error in your Terminal, it indicates that the utility is either disabled or not installed. Refer to our article on how to configure the Uncomplicated Firewall (UFW).
Warning: Enabling UFW may block the SSH port, potentially disconnecting you from the server. After installing the tool, be sure to add a new rule to allow SSH (port 22 by default).
- Install SteamCMD and Dependencies
SteamCMD is Steam’s command-line utility for downloading and installing Palworld dedicated server files. Before configuring SteamCMD, update your APT repository with the following command:
sudo apt update && sudo apt upgradeThen, proceed to download the SteamCMD dependencies. Start by installing the lib32gcc runtime library and the software-properties-common package:
sudo apt install -y lib32gcc-s1
sudo apt install software-properties-commonAdd the multiverse app repository and enable 32-bit architecture support with these commands:
sudo add-apt-repository multiverse
sudo dpkg --add-architecture i386Finally, synchronize the APT repository and install the SteamCMD package:
sudo apt update
sudo apt install steamcmd -yAdditionally, install Linux Screen to allow the server to continue running in the background after your SSH session ends:
sudo apt install screen- Download Palworld Server Files
Once you have the necessary utilities and dependencies installed, download the Palworld dedicated server tool using SteamCMD. Use the following command:
steamcmd +login anonymous +app_update 2394010 validate +quitNavigate to the newly created /PalServer directory within the Steam folder using the “cd” command:
cd ~/Steam/steamapps/common/PalServerIf your Terminal returns an error, it means you didn’t run SteamCMD in the home directory. To address this, locate the correct /PalServer folder path using the Linux “find” command:
sudo find / -type d -name "PalServer"Then, rerun the “cd” command with the correct path relative to your current directory. For instance, if you are in the steamapps folder, enter:
cd /common/PalServer- Launch the Server
To start the Palworld dedicated server tool, navigate to the PalServer directory and execute the startup script:
./PalServer.shThe Terminal should display logs indicating that the server is running. However, you may encounter the following error:
.steam/sdk64/steamclient.so: cannot open shared object file: No such file or directoryTo resolve this issue, stop the process by pressing Ctrl + C. Then, run the following commands sequentially:
mkdir -p ~/.steam/sdk64/
steamcmd +login anonymous +app_update 1007 +quit
cp ~/Steam/steamapps/common/Steamworks\ SDK\ Redist/linux64/steamclient.so ~/.steam/sdk64/Afterward, rerun the startup script. You might still see a similar error during the first boot, but PalServer should work if you see the following line:
.steam/sdk64/steamclient.so OK. (First tried local 'steamclient.so')At this point, your Palworld dedicated server will shut down if you quit the session or disconnect from SSH. To keep it running in the background, start the script using Linux Screen.
To do this, return to your current user account’s home directory using the “cd” command and initiate a new Terminal session:
screenNavigate to the location of “PalServer.sh” and execute the script with the following commands:
cd ~/Steam/steamapps/common/PalServer
./PalServer.shOnce the server is running, press Ctrl + A + D to detach from the Screen session. The server will remain active in the background, and you can reconnect using this command:
screen -r- Configure Your Palworld Server
Running the startup script without additional arguments will launch the Palworld dedicated server using default settings. Advanced users can customize the server’s behavior by adding specific commands, such as:
-port: Change the dedicated server’s listening port.-players: Set the maximum number of players.-useperfthreads: Enable the perf system to track multi-threaded events.-NoAsyncLoadingThread: Disable asynchronous loading threads.-UseMultithreadForDS: Use CPU’s multithreading to run the dedicated server.-EpicApp=PalServer: Set your VPS as a community server.
Additionally, you can configure the “PalWorldSettings.ini” file to adjust your in-game server settings. To do this, navigate to the folder using this command:
cd ~/Steam/steamapps/common/PalServer/Pal/Saved/Config/LinuxServerOpen the “PalWorldSettings.ini” file using a text editor like nano:
sudo nano PalWorldSettings.iniBy default, the file is empty. You can add various parameters like “ServerName” to change the server’s name and “AdminPassword” to set the admin mode access credential. Refer to the following article to learn more about Palworld server’s full settings and their values.
After making changes to your server settings, save them by pressing Ctrl + X, followed by Y, and then Enter.
As an alternative to manually configuring settings, you can copy and paste the game’s configuration from Palworld in your Steam library. Locate the “PalWorldSettings.ini” file and open it with Notepad. Copy the settings and paste them into your server’s INI file using nano. Modify the parameters and values according to your requirements.
- Connect to the Server as an Administrator
Once the dedicated server is up and running, launch Palworld from your Steam library and select “Join Multiplayer Game.” Connect by entering your VPS’ public IP address along with the default port number:
185.185.185.185:8211Other players can also join your dedicated Palworld server by using the same address. Alternatively, they can connect via the “Community Servers” menu if you launched the host using the “EpicApp” argument.
After entering the game, press Enter to access the chat and type the following to gain access to admin commands:
/AdminPassword yourpasswordReplace “yourpassword” with your actual admin password. The game should confirm your administrator status. If it doesn’t work, make sure you’ve added the “AdminPassword” setting in the “PalWorldSettings.ini” file.
As an administrator, you can ban or kick players who disrupt others’ gameplay experience. Use the following commands in the chat:
/BanPlayer playerID
/KickPlayer playerIDYou can check all players’ IDs using the “/ShowPlayer” command. To view a list of banned users, navigate to the “/Pal/Saved/SaveGames” directory and open “banlist.txt” using nano. To unban a user, simply remove their ID from the list.