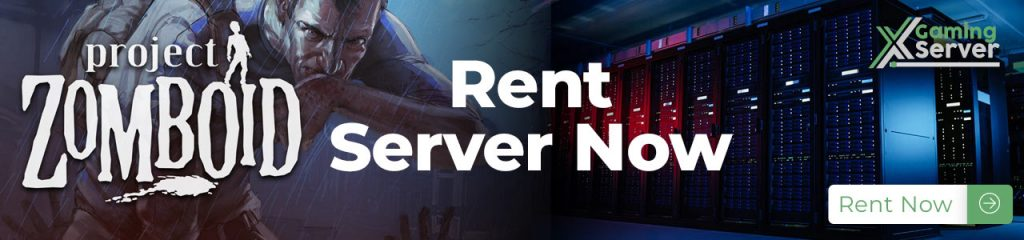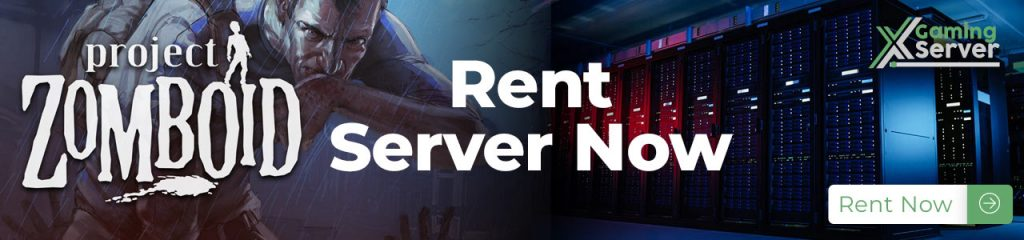
Setting up a game server can be a complex task, but with the right guidance, it becomes a straightforward process. Here’s a comprehensive guide on how to create Project Zomboid Dedicated Server
The Project Zomboid Dedicated Server Requirements
Ensure your system meets the following requirements:
- Operating System: Windows 10+ or Server 2016+ (64-Bit)
- Processor: Quad Core (requires up to 2 full cores)
- Memory: Up to 7GB (currently uses around 11GB minimum)
- Disk Space: 3GB (for the install folder)
- A purchased copy of “Project Zomboid” from Steam
Method 1:
How to create Project Zomboid dedicated server using SteamCMD
Windows Project Zomboid Server Installation
a. Setup SteamCMD
- Create a folder for your Project Zomboid server on your system drive, for example:
C:\PZServer. - Download SteamCMD for Windows from this link.
- Extract the contents of the zip file to the folder you just created (e.g.,
C:\PZServer).
b. Fetching Server Files
- Create a file named
FetchServerFiles.batand insert the following code:
@echo off
start "" steamcmd.exe +login anonymous +force_install_dir "C:\PZServer" +app_update 380870 validate +quit
- Run
FetchServerFiles.batto fetch the Project Zomboid server files from Steam.
c. Running the Project Zomboid Dedicated Server on Windows
Running the Project Zomboid Server on Windows
To start your Project Zomboid server on Windows, follow these steps:
1. Navigate to the Download Folder
- If you specified a custom download folder (e.g., C:\pzserver), navigate to that location.
- If you used Steam to install the server, the default download directory is typically C:\Program Files (x86)\Steam\steamapps\common\Project Zomboid Dedicated Server.
2. Locate the Batch Files
- Look for three batch files named StartServer in the download folder. The specific batch file you choose depends on your requirements:
StartServer32starts the Steam-compatible 32-bit dedicated server.StartServer64starts the Steam-compatible 64-bit dedicated server.StartServer64_nosteamstarts the non-Steam 64-bit dedicated server.
3. Choose the Correct Batch File
- Run the batch file that corresponds to your operating system. In most cases, this will be
StartServer64unless you intentionally need to use 32-bit or the non-Steam version.
4. Edit Memory Settings (Important Note)
- Open the
StartServer64batch file using a text editor. - Locate the section specifying memory settings. It looks like this:
".\jre64\bin\java.exe" -Djava.awt.headless=true -Dzomboid.steam=1 -Dzomboid.znetlog=1 -XX:+UseZGC -XX:-CreateCoredumpOnCrash -XX:-OmitStackTraceInFastThrow -Xms16g -Xmx16g -Djava.library.path=natives/;natives/win64/;. -cp %PZ_CLASSPATH% zombie.network.GameServer -statistic 0 - Change the
-Xmsand-Xmxvalues to your desired memory allocation. For example:"-Xms6g -Xmx6g"
5. Save Changes
- Save the modified
StartServer64batch file.
6. Launch the project Zomboid Server
- Double-click on the modified
StartServer64batch file to launch the Project Zomboid server. - The server will open a command console window and begin executing. On the first run, it will prompt you to set a password for the admin account it will create.
- After the server finishes setting up with default game settings, a message will be displayed indicating success or failure.
By following these steps, you can successfully run your Project Dedicated Zomboid server on Windows.
Adjust the placeholders and parameters to suit your server preferences and configurations.
Method 2: How to create Project Zomboid Dedicated server using using WindowsGSM
a. WindowsGSM Installation:
- Step 1: Download WindowsGSM from the official website: WindowsGSM.
- Step 2: Choose a location on your computer where you want all servers to be installed and run. Create a folder there.
- Step 3: Drag the
WindowsGSM.Exefile into the folder you just created. - Step 4: Execute the
WindowsGSM.Exefile. this will generate extra folders and files i.ebackups,bin,configs,logs,plugins,servers, MahApps.Metro.dll
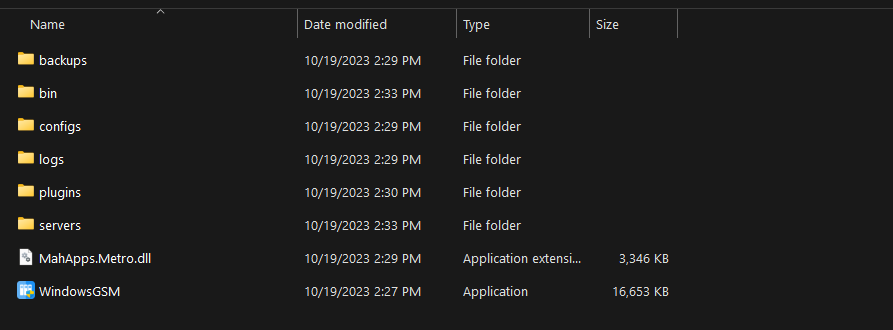
b. Project Zomboid WindowsGSM Plugin Installation
- Step 1: Download the latest release of the plugin from GitHub.
- Step 2: Extract the downloaded file.
- Step 3: Move the ProjectZomboid.cs folder to the
pluginsfolder in your WindowsGSM directory. - Step 4: Click [RELOAD PLUGINS] button or restart WindowsGSM
- In the WindowsGSM interface, click on the puzzle icon located at the bottom left side.
- Navigate to the location of the downloaded plugin and select the zip file to install it.
- After installing the plugin, either click on the RELOAD PLUGINS button or restart WindowsGSM to ensure the plugin is loaded correctly.
- Step 5: Navigate to the “Servers” section in WindowsGSM. Click on “Install Game Server” and look for “Project Zomboid Dedicated Server ” to install.
Configuring Project Zomboid Dedicated Server
It will be necessary to edit the proper servertest.ini files for all the sandbox and server settings to be used properly.
After launching the server, make sure to Toggle open the server console and write your custom “admin” account password to the console. You only need to do this once when the server is launched for the first time.
Method 3: Project Zomboid dedicated server hosting
If setting up and configuring the server yourself is too much you can host a dedicated Project Zomboid server with us.
With our hosting service you will get
- Dedicated RAM
- Dedicated CPU cores
- DDoS Protection
- Automated Cloud Backups
- No fixed game slots
- Full Server Control and more
Rent your Project Zomboid server now!