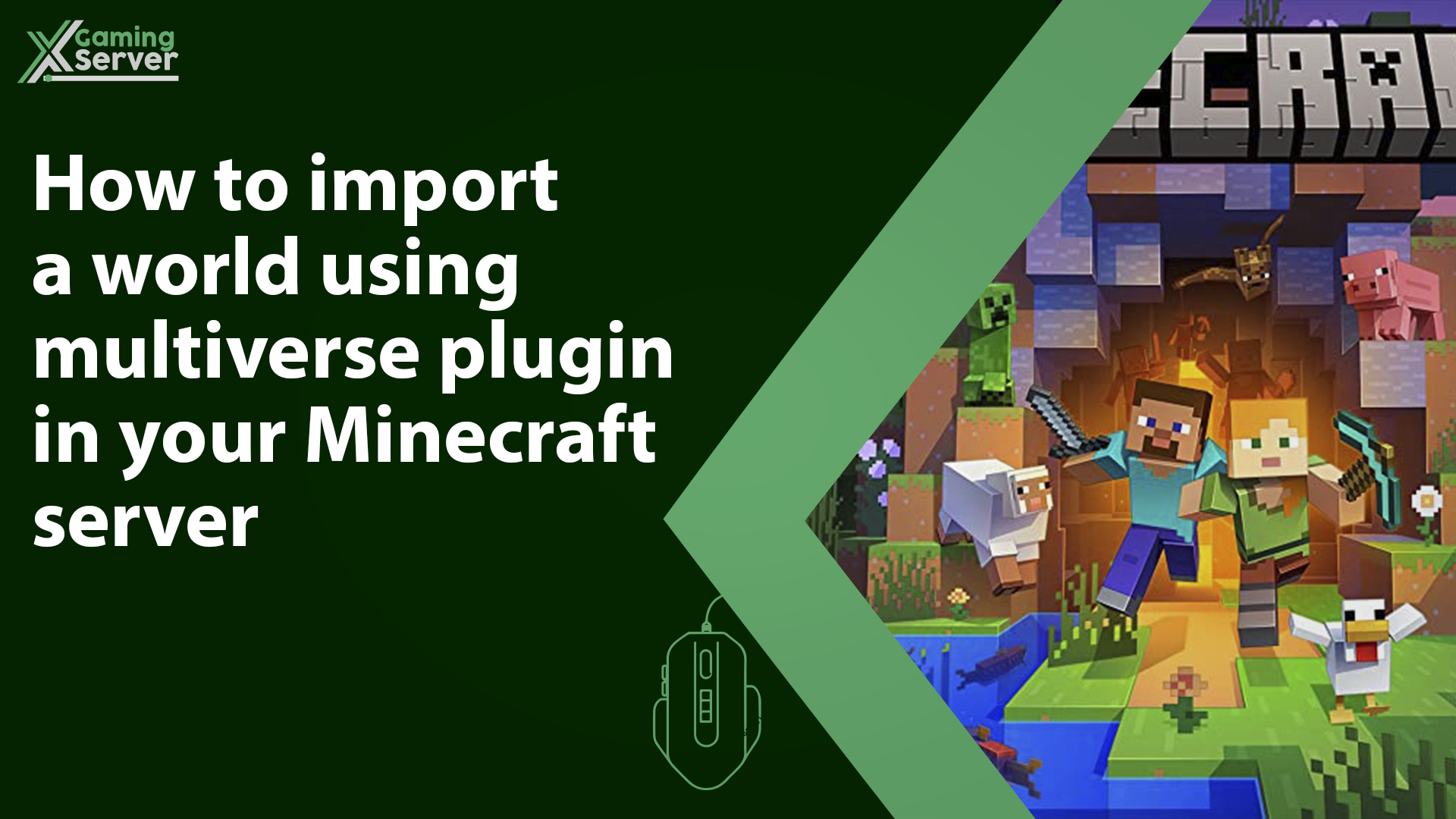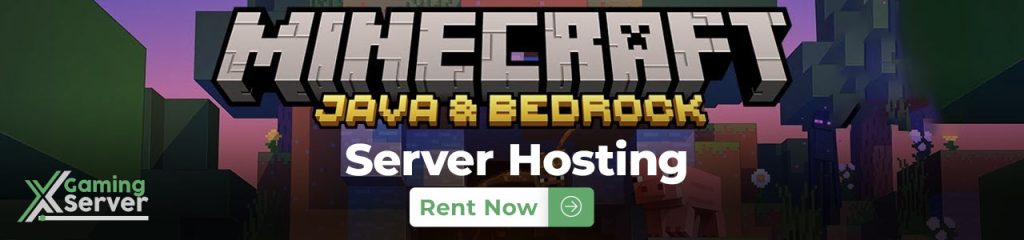
In this article we will show you how to upload and import a world to your Minecraft server Using Multiverse plugin!
In this article we will be using “Multiverse” plugin, take a look at this article to help you install the plugin: Multiverse Minecraft Plugin
How to upload a world to your server?
1- Go to your server’s control panel and stop your server, then head to the “Files” tab
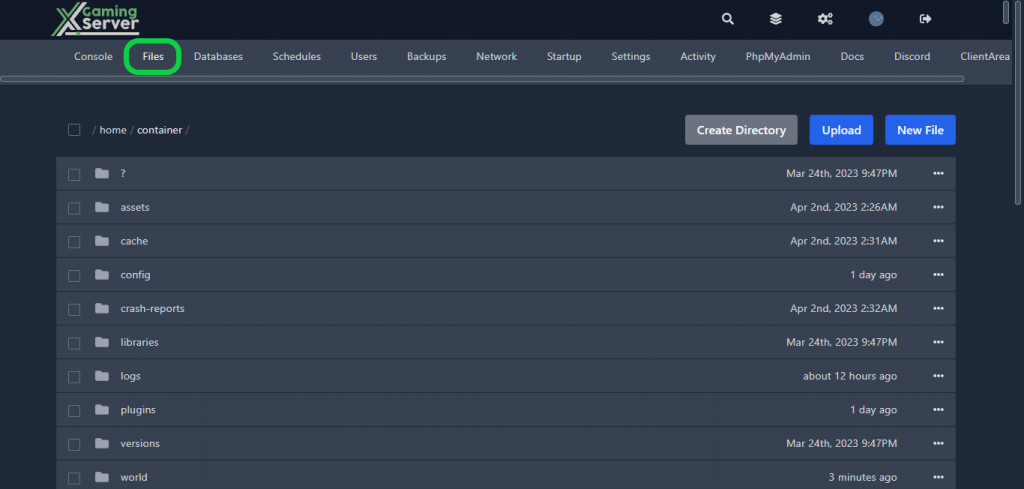
2- Click on the “Upload” button and upload your world’s file (it should be a .ZIP file)
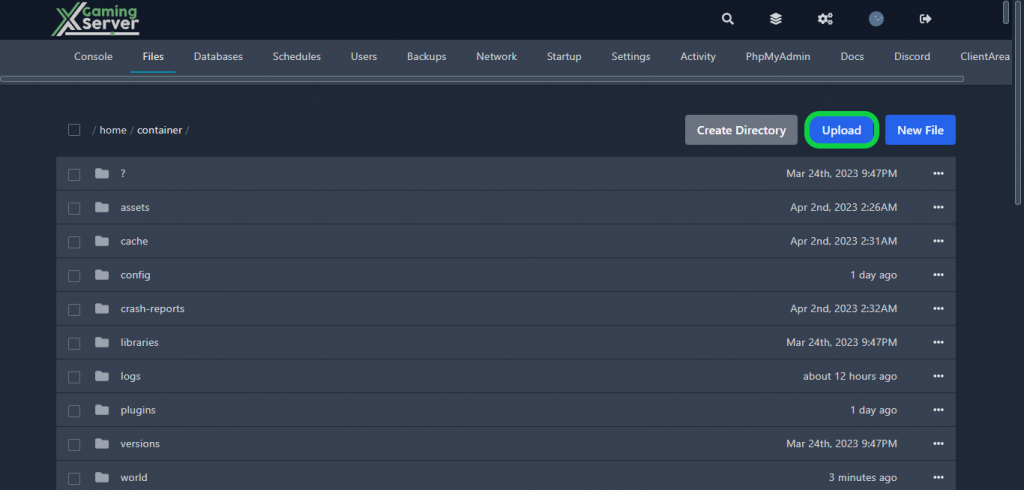
3- Select the world file you downloaded, then click on the three dots and choose “unarchive“
How to import your world?
1- After uploading your world, go to your server’s console
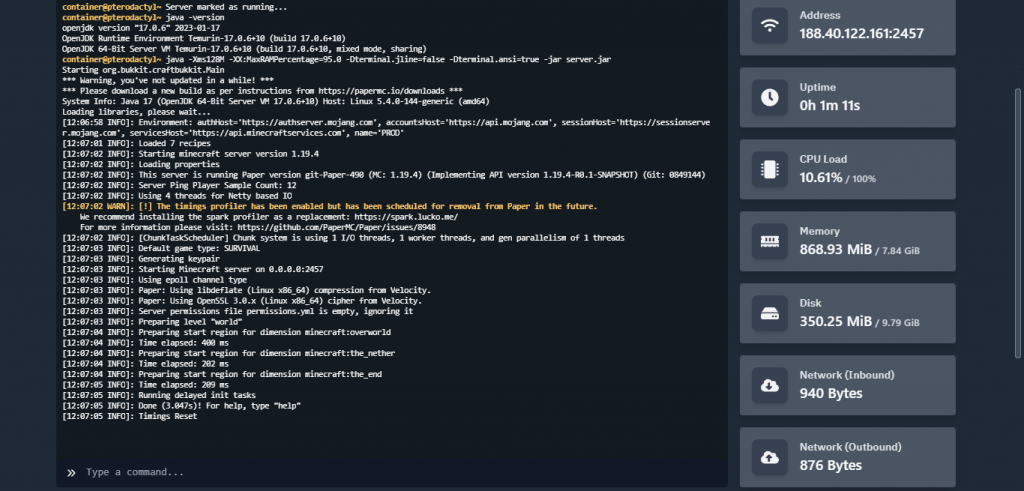
2- Run this command in the console mv import <world_name> <environment_type>, if you are importing an overworld then the <environment_type> would be NORMAL
Example: mv import myworld NORMAL
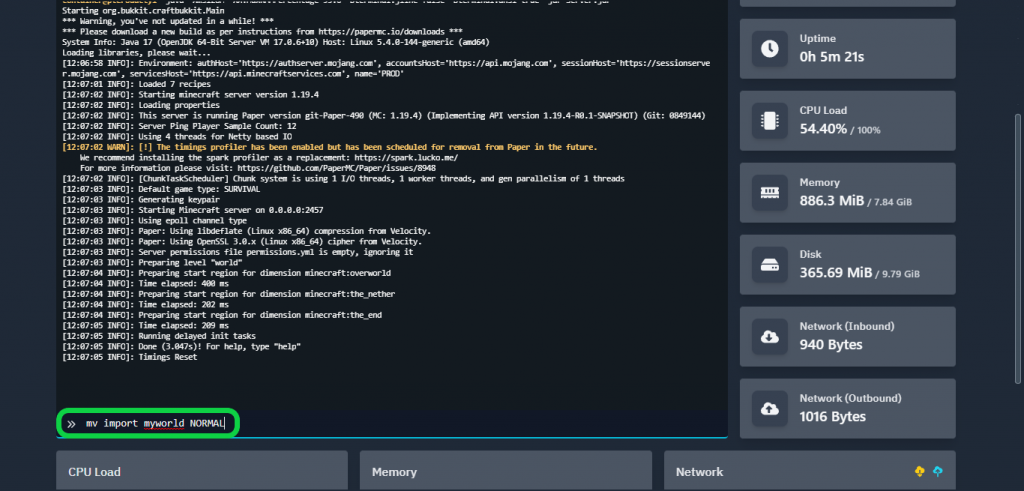
3- Wait for your world to load
If you need any help with your service don’t hesitate to contact us through our support tickets at https://billing.xgamingserver.com/submitticket.php