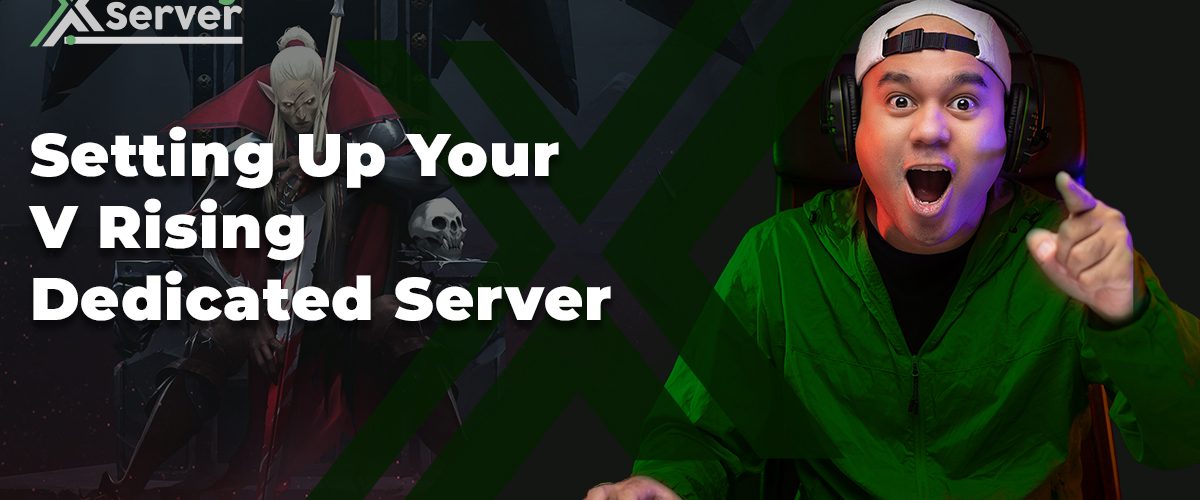Hosting a V Rising dedicated server offers players a customized and controlled environment to enjoy this popular vampire survival game. From configuring the server settings to managing player access, this guide will walk you through every step necessary to launch and maintain a successful V Rising server.
Introduction
V Rising, developed by Stunlock Studios, immerses players in a dark, vampire-themed survival experience. By hosting a dedicated server, you can create a bespoke gaming environment, set your own rules, and provide a stable platform for your community to thrive on. Let’s dive into how you can set up your V Rising dedicated server.
Server Requirements
Before embarking on your server setup journey, ensure your system meets the following requirements:
- Operating System: Windows 10 or Server 2016+ (64-Bit)
- CPU: Quad-Core processor (requires up to 2 full cores)
- RAM: Up to 16GB memory (currently uses around 4GB memory minimum)
- Storage: At least 5GB disk space
These specifications are essential to handle the server’s load and provide a smooth gameplay experience for all players.
Installation Options
V Rising dedicated servers can be installed via two primary methods: Steam and SteamCMD. Each method caters to different user preferences, with Steam offering an easier, more graphical interface and SteamCMD appealing to those who prefer command-line tools.
Via Steam
- Launch Steam: Open your Steam client and navigate to the “Library” section.
- Install Server: Search for “V Rising Dedicated Server” in the Steam store and install it. This server application is free and does not require owning the game itself.
Via SteamCMD
- Download SteamCMD: SteamCMD is a command-line version of the Steam client. Download and extract it from the official Valve website.
- Install V Rising Server: Run SteamCMD and use the command
login anonymousfollowed byapp_update 1829350to install the V Rising Dedicated Server application.
Setting Up the Server
After installation, the next steps involve configuring your server for first-time use.
Initial Configuration
- Generate Config Files: Run the server once to generate new configuration files. This step is crucial for customizing your server settings.
- Customize Batch File: Navigate to your installation directory, copy
start_server_example.battostart_server.bat, and edit it with Notepad. At a minimum, update theserverNameto something memorable.
Running the Server
- Launch Server: Execute
start_server.bat. This action starts your server and makes it accessible to players. - Adjust Settings: After running the server, move the
VRisingServer_Data/StreamingAssets/Settings/ServerHostSettings.jsonandServerGameSettings.jsoninto a new folder within<serverdirectory>\save-data\Settingsfor easier management.
Advanced Server Settings
To optimize your V Rising server, understanding and manipulating the advanced settings is essential.
Port Forwarding
Ensure your server is accessible to players by setting up port forwarding on your router. The default ports you need to open are:
- Game Traffic: UDP/TCP port 9876
- Steam Server List: UDP port 9877
Server Configuration Files
V Rising uses two main JSON files for configuration: ServerHostSettings.json and ServerGameSettings.json. Here’s a brief overview of what each file controls:
ServerHostSettings.json: Manages network settings like server name, description, and port numbers.ServerGameSettings.json: Handles gameplay settings, including day/night cycle lengths, game mode (PvP or PvE), and castle damage settings.
Customizing Gameplay
The ServerGameSettings.json file allows you to tailor the gameplay experience on your server. You can set game modes, adjust player damage settings, and define how and when castles can be damaged or sieged.
Maintaining Your Server
After your server is up and running, regular maintenance is key to ensuring a stable and enjoyable experience for all players.
Updating the Server
Keep your server up-to-date with the latest patches and game updates. For Steam users, updates will typically download automatically. SteamCMD users will need to periodically run app_update 1829350 to check for and apply updates.
Managing Players
As the server admin, you’ll have the power to manage player access, including adding or removing players from admin or ban lists. Regularly review these lists to maintain a healthy gaming community.
Example Server Configuration
Here’s an example of a basic server configuration tailored for a balanced PvP environment:
{
"Name": "Eternal Night PvP",
"Description": "A V Rising server with balanced PvP settings.",
"Port": 9876,
"QueryPort": 9877,
"MaxConnected
Users": 20,
"MaxConnectedAdmins": 2,
"SaveName": "eternal_night",
"Password": "YourSecret",
"ListOnMasterServer": true,
"AutoSaveCount": 30,
"AutoSaveInterval": 300,
"GameSettingsPreset": "StandardPvP",
"Rcon": {
"Password": "AdminSecret",
"Enabled": true,
"Port": 9876
}
}This configuration sets up a server named “Eternal Night PvP” with a maximum of 20 players and 2 admins. It uses a standard PvP settings preset and is listed on the master server for easy discovery.
V Rising Server Host Settings
Below you can find the settings in ServerHostSettings.json.
The Setting: KeyWord refers to the name/key in the JSON file.
Each setting can be overridden via an Environment Variable (System, User, Process) or Command Line Parameter, in this order (if multiple were to be used/stacked). In the Overrides list, the environment variables are written in upper case like VR_EXAMPLE=<value>, and the command line parameters are written as -commandLineExample <value>.
Setting: Name
Description: Name of the server. The name that shows up in server list.
Type: text
Example value: "My V Rising Server"
Overrides: VR_NAME=<name>, VR_SERVER_NAME=<name>, -serverName <name>
Setting: Description
Description: Short server description. Shows up in details panel of server list when entry is selected. Also printed in chat when connecting to server.
Type: text
Example value: "Role playing server. Reset every Monday. Be nice."
Overrides: VR_DESCRIPTION=<description>, -description <description>
Setting: Port
Description: UDP port for game traffic.
Type: number
Example value: 27015
Overrides: VR_GAME_PORT=<port>, -serverPort <port> (deprecated), -gamePort <port>
Setting: QueryPort
Description: UDP port for Steam server list features.
Type: number
Example value: 27016
Overrides: VR_QUERY_PORT=<port>, -queryPort <port>
Setting: Address
Description: Bind to a specific IP address.
Type: text
Example value: 10.20.0.3
Overrides: VR_ADDRESS=<address>, VR_BIND_ADDRESS=<address>, -address <address>, -bindAddress <address>
Setting: MaxConnectedUsers
Description: Max number of concurrent players on server.
Type: number
Example value: 40
Overrides: VR_MAX_USERS=<number>, -maxConnectedUsers <number> (deprecated), -maxUsers <number>
Setting: MaxConnectedAdmins
Description: Max number of admins to allow connect even when server is full.
Type: number
Example value: 4
Overrides: VR_MAX_ADMINS=<number>, -maxConnectedAdmins <number> (deprecated), -maxAdmins <number>
Setting: ServerFps
Description: Target FPS for server.
Type: number
Example value: 30
Overrides: VR_FPS=<fps>, VR_TARGET_FPS=<fps>, -fps <fps>, -targetFps <fps>, -serverFps <fps>
Setting: Password
Description: Set a password or leave empty.
Type: text
Example value: SuperSecret
Overrides: VR_PASSWORD=<password>, -password "<password>"
Setting: Secure
Description: Enable VAC protection on server. VAC banned clients will not be able to connect.
Type: boolean
Example value: true, false
Overrides: VR_SECURE=<value>, -secure <value>, -enableSecure, -disableSecure
Setting: ListOnMasterServer
Description: Register on list server or not.
Type: boolean
Example value: true, false
Overrides: VR_LIST_ON_MASTER_SERVER=<value>, -listing <value>, -enableListing, -disableListing
Setting: GameSettingsPreset
Description: Load a ServerGameSettings preset.
Type: text
Example value: StandardPvP
Overrides: VR_PRESET=<preset>, -preset <preset>
Setting: SaveName
Description: Name of save file/directory. Must be a valid directory name.
Type: text
Example value: world23
Overrides: VR_SAVE_NAME=<name>, -serverSaveName <name> (deprecated), -saveName <name>
Setting: AutoSaveCount
Description: Number of autosaves to keep.
Type: number
Example value: 20
Overrides: VR_SAVE_COUNT=<number>, -saveCount <number>
Setting: AutoSaveInterval
Description: Interval in seconds between each auto save.
Type: number
Example value: 120
Overrides: VR_SAVE_INTERVAL=<number>, -saveInterval <number>
Setting: LanMode
Description: Enable LAN mode.
Type: boolean
Example value: true, false
Overrides: VR_LAN_MODE=<value>, -lanMode <value>, -lan, -enableLanMode, -disableLanMode
Setting: ResetDaysInterval
Description: Days between scheduled resets/wipes. When the server starts, and is about to load a save file, it checks if it is time to reset and start a new save file. The previous save file is backed up. Defaults to 0, which means the feature is disabled.
Type: number
Example values: 0, 7, 14, 37
Overrides: VR_RESET_DAYS_INTERVAL=<value>, -resetDaysInterval <value>
Setting: DayOfReset
Description: If you want the server to reset on Saturdays, every two weeks, but it is not Saturday when you initially set up you server then you can set ResetDaysInterval to 14 and then set this to Saturday. It will check that at least ResetDaysInterval days has passed and that it is the day of DayOfReset. If you do not want to restrict reset to a specific day, but just rely on the value of ResetDaysInterval, then set this to Any, which is also the default.
Type: enum
Possible values: Any, Monday, Tuesday, Wednesday, Thursday, Friday, Saturday, Sunday
Overrides: VR_DAY_OF_RESET=<value>, -dayOfReset <value>
Rcon
Setting: Enabled
Description: Enable or disable Rcon functionality.
Type: boolean
Example value: true, false
Overrides: VR_RCON_ENABLED=<value>, -rconEnabled <value>, -enableRcon, -disableRcon
Setting: Port
Description: Rcon TCP port.
Type: number
Example value: 25575
Overrides: VR_RCON_PORT=<port>, -rconPort <port>
Setting: Password
Description: Password to access RCON.
Type: text
Example value: ExtraSecretPassword
Overrides: VR_RCON_PASSWORD="<password>", -rconPassword "<password>"
Setting: BindAddress
Description: Binds RCON socket to specified address. Will override the “global” Address setting, if you want to bind to a separate internal interface for instance.
Type: text
Example value: 10.22.0.8
Overrides: VR_RCON_BIND_ADDRESS="<address>", -rconBindAddress "<address>"
Firewall / Port Forwarding
If you want others to connect to your server, make sure you allow the program through the firewall. You might also need to forward ports on your router. To do this, please follow your manufacturer’s instructions for your particular router. If you want your server to show up on the server list you need to make sure that both the specified queryPort and gamePort is open in your firewall and forwarded on your router, otherwise just opening/forwarding the gamePort will be enough.
Server Administration
To become an administrator in the game you will first need to modify the adminlist.txt file under VRisingServer_Data/StreamingAssets/Settings/ with your steamId (one steamId per line). This can be done without restarting your server. To become an administrator in the game you need to enable the console in the options menu, bring it down with ~ and authenticate using the adminauth console command. Once an administrator you can use a number of administrative commands like banuser, bancharacter, banned, unban and kick.
If you ban users through the in-game console the server will automatically modify the banlist.txt located under VRisingServer_Data/StreamingAssets/Settings/ but you can also modify this manually (one steamId per line).
Save Files
The default location for save files are:
- Windows:
%USERPROFILE%\AppData\LocalLow\Stunlock Studios\VRisingServer\Saves
However, just like with the settings, this can be overridden with the -persistentDataPath parameter. As explained above, the saves will put in the Saves subfolder of whatever path is specificed by -persistentDataPath.
Backups
It is highly recommended to backup the save files often and before patching or before starting the server after having patched.
The current auto save settings allows you to set save interval and save count. So with the same amount of disk space you either save often but maybe not have that many save files (not so far back in time), or save less often (longer rollback in-case of crash) and have more save files, or high number of on both and consume more disk space. So, again, regularly backing up you save files is highly recommended in case your game state becomes corrupted.
Transfer local/client save to a Dedicated Server
The default location for save files, hosted via the game client, are:
- Windows:
%USERPROFILE%\AppData\LocalLow\Stunlock Studios\VRising\Saves
In this folder there should currently only be one v1 (at this time) folder, which represents the current Persistence Version. If in the future there are breaking changes to the persistence/save format, there could be v2, v3, et cetera.
Inside this (currently v1) folder lies the actual save folders for the local saves/sessions. Since the user does not name these session/save folders when starting/hosting a game via the game client, these folder names are random, in the GUID format. For example: db4b1c0e-2b7d-430a-87ef-4b6c09398dcf
Full path example:
%USERPROFILE%\AppData\LocalLow\Stunlock Studios\VRising\Saves\v1\db4b1c0e-2b7d-430a-87ef-4b6c09398dcf
AutoSave_0
AutoSave_1
AutoSave_2
ServerGameSettings.json
ServerHostSettings.json
SessionId.json
To find the specific session you want to move, you can check the ServerHostSettings.json file inside each folder to see the session name that you specified in-game.
When you have located the session you want to transfer to a dedicated server it is recommended to backup the full folder in case something goes wrong with the transfer on first try, so you allways have the original still.
Now when you have backed up the original, you can do a bit of cleaning up in this folder. If you have already set up your server with name, max players, password, et cetera, or supply them on the command line, then you can remove the ServerHostSettings.json. You can also remove all except the last AutoSave_# folder, since that is the one that will be loaded, but transferring them all is fine too. Rename the “GUID folder” to something simpler if you want to, then transfer it to the .../Saves/v1/ folder on your server.
Configure the server to load the transferred save with the -saveName <name> command line parameter. Specify the moved folder as the save name to use. Also make sure to set GameSettingsPreset to be empty, so it does not load some other preset instead of the settings you have copied. Make sure to not have a modified ServerGameSettings.json in the default settings folder (should not be modified, as mentioned above) or any override ServerGameSettings.json in the local override folder, to achieve the same end result of game settings as they were when hosted via the client.
Lastly, it is recommended to remove the files moved/copied to the server from their original client location, so the same save/session does not show up twice when you have played on the server save.
RCON
Altough currently with limited functionality, you can configure the server to listen to RCON connections. If you are not familiar with RCON you can read more about it here: https://developer.valvesoftware.com/wiki/Source_RCON_Protocol.
To enable RCON, add the following to the server host settings file (located at %USERPROFILE%\AppData\LocalLow\Stunlock Studios\VRisingServer\ServerHostSettings.json on windows):”Rcon”: { “Enabled”: true, “Password”: “somepassword”, “Port”: 25575 }
Note that a password must be configured, this cannot be left empty. Port can be changed to any valid TCP port.
These are the currently available commands:
| Command | Parameter | Comment |
|---|---|---|
| announce | string | Sends a message to all players connected to the server. |
| announcerestart | number | Sends a pre-configured message that announces server restart in x minutes to all players connected to the server. Less flexible than announce but has the benefit of being localized to each users language. |
Conclusion
Hosting a V Rising dedicated server is a rewarding experience that allows you to customize the gameplay environment for you and your friends or a broader community. By following the steps outlined in this guide, from server requirements and installation to configuration and maintenance, you’ll be well on your way to running a successful V Rising server. Remember, the key to a great server is not just the initial setup but ongoing management and engagement with your player community.
Looking for V Rising Server hosting to rent? Try us